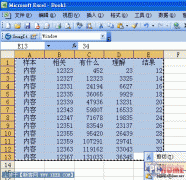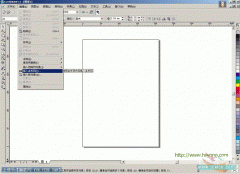“图案填充”类似往墙上贴壁纸的效果,可以选择双色、全色或者位图3种类型的图样进行平铺填充。在对对象填充图案前,首先简要了解各图案填充属性的特点。双色图样填充仅仅包括选定的两种颜色。全色图样填充则是比较复杂的向量图形,可以包括线条和填充。位图图样填充是一种位图图像,其复杂性取决于其大小、图像分辨率和位深度。接下来将通过实例的操作,从而使读者掌握图案填充的操作方法和应用技巧。
(1)运行CorelDRAW,执行“文件”→“打开”命令,将本书附带光盘\Chapter-04\“背景.cdr”文件打开,如图4-65所示。然后执行“排列”→“锁定对象”命令,将背景图形锁定。
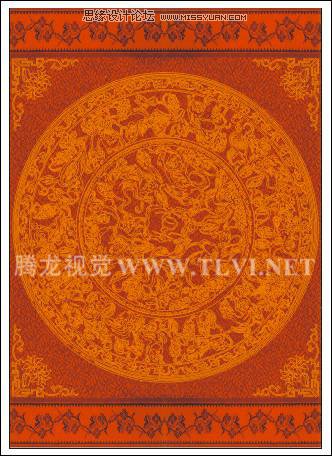
图4-65 导入背景
(2)执行“文件”→“导入”命令,将本书附带光盘\Chapter-04\“人物.cdr”文件导入,参照图4-66所示调整人物图形的位置,接着按下键取消人物群组。
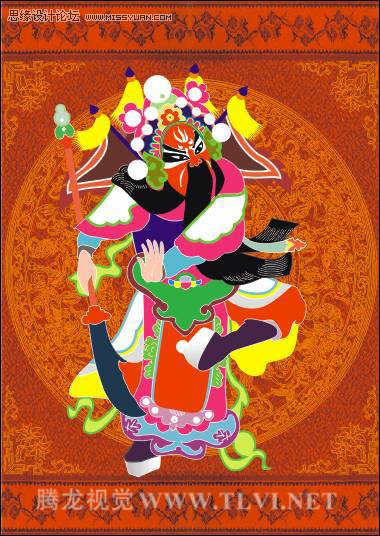
图4-66 导入人物图形
(3)接下来分别为人物各个部位进行图案填充,首先选择人物头部上的白色圆球群组对象,单击工具箱中的![]() “填充”工具,在展开的工具条中单击
“填充”工具,在展开的工具条中单击![]() “图案填充对话框”按钮,打开“填充图案”对话框,如图4-67所示。
“图案填充对话框”按钮,打开“填充图案”对话框,如图4-67所示。
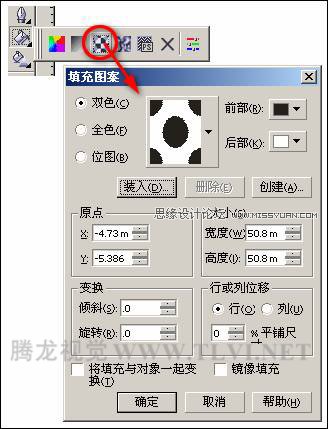
图4-67 “填充图案”对话框
(4)在该对话框中提供了3种类型的图样供读者选择,分别是“双色”、“全色”和“位图”。选择不同的单选按钮,其设置选项都是相同的。参照图4-68所示对“填充图案”对话框进行设置,为图形填充图案。
提示:在“填充图案”对话框中,读者可以对填充图案的各选项参数进行详细的设置。
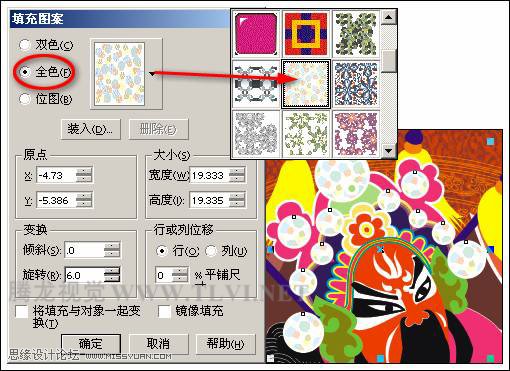
图4-68 设置“填充图案”对话框
提示:读者也可以通过使用工具箱中的“交互式填充”工具,参照图4-69所示,设置其属性栏参数为图形填充图案。在对图形填充图案后,读者会发现在填充对象上出现了多个填充控制柄,这是由于填充的对象是由多个图形群组所导致的。读者可以使用“交互填充工具”在绘图页面中单击并拖动鼠标为群组对象添加统一的图案填充效果。
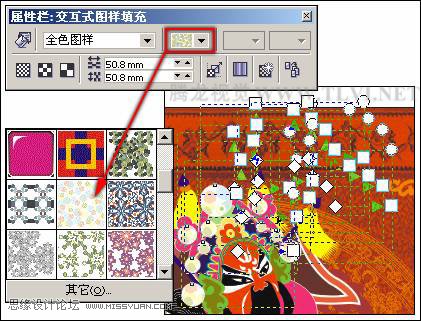
图4-69 设置交互填充工具的属性栏
(5)选择人物身体后面的旗帜图形,参照以上方法打开“填充图案”对话框,在对话框中勾选“位图”选项。
(6)接着单击下方的“装入”按钮,打开“导入”对话框,导入本书附带光盘\Chapter-04\“旗帜图.jpg”文件,接着参照图4-70所示设置对话框及其他参数,为旗帜图形填充图案。
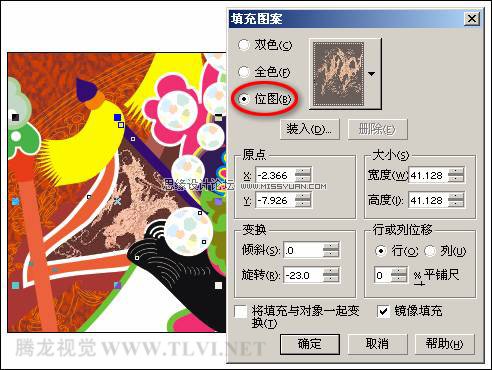
图4-70 填充图案
(7)选择工具箱中的![]() “吸管”工具,在属性栏中进行设置,然后在填充图案的旗帜图形上单击,接着再按下键在右侧没有填充图案的旗帜上单击,为其填充和左侧旗帜图形相同的填充和轮廓属性,如图4-71所示。
“吸管”工具,在属性栏中进行设置,然后在填充图案的旗帜图形上单击,接着再按下键在右侧没有填充图案的旗帜上单击,为其填充和左侧旗帜图形相同的填充和轮廓属性,如图4-71所示。
技巧:读者也可以通过右击并拖动鼠标的操作方法,复制图形的填充属性到目标图形。其方法是:在该步骤中按住键盘上的键,在左面旗帜图形上右击并拖动鼠标到右侧的旗帜图形上,然后释放鼠标右键,从而复制左侧旗帜图形的填充属性到右侧的旗帜图形上。

图4-71 填充图案效果
(8)使用![]() “选择”工具,选择填充为洋红色的袖子图形,按下小键盘上的键,将其原位置再制,使用“交互式填充”工具,参照图4-72所示,设置其属性栏参数为图形填充图案效果。
“选择”工具,选择填充为洋红色的袖子图形,按下小键盘上的键,将其原位置再制,使用“交互式填充”工具,参照图4-72所示,设置其属性栏参数为图形填充图案效果。
提示:在对图形填充图案后,在“交互式填充”工具的属性栏中还为用户提供了三种平铺图案的效果,分别是:![]() “小平铺图案”、
“小平铺图案”、![]() “中平铺图”和
“中平铺图”和![]() “大平铺图”。读者可根据画面的需要,设置相应的平铺效果。此外读者还可通过单击其属性栏中的
“大平铺图”。读者可根据画面的需要,设置相应的平铺效果。此外读者还可通过单击其属性栏中的![]() “变换对象的填充”或
“变换对象的填充”或![]() “生成填充图块镜像”按钮,将填充图案与对象一起变换或镜像填充图案。
“生成填充图块镜像”按钮,将填充图案与对象一起变换或镜像填充图案。
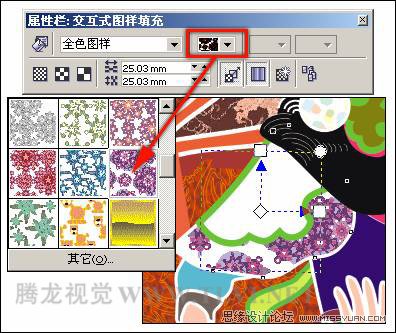
图4-72 填充图案
(9)保持该图形的选择状态,在属性栏中进行设置,并调整图案填充控制柄,调整图案填充的效果。如图4-73所示。
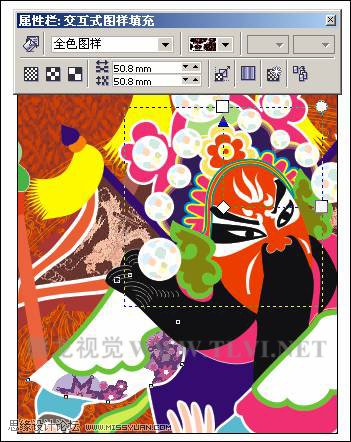
图4-73 填充图案
(10)保持袖子图形的选择状态,使用![]() “交互式透明”工具,参照图4-74所示设置属性栏,为图形添加透明效果。
“交互式透明”工具,参照图4-74所示设置属性栏,为图形添加透明效果。
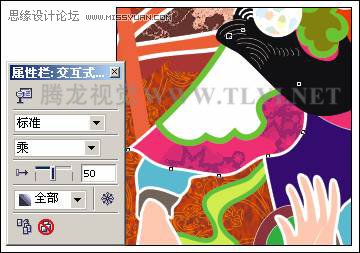
图4-74 添加透明效果
(11)将右侧填充为洋红色袖子图形原位置再制,选择![]() “吸管”工具,参照图4-75所示设置其属性栏,接着在左侧填充图案并添加透明效果的袖子图形上单击,按住键盘上的键在右侧袖子图形上单击,为其添加相同的填充和透镜效果。
“吸管”工具,参照图4-75所示设置其属性栏,接着在左侧填充图案并添加透明效果的袖子图形上单击,按住键盘上的键在右侧袖子图形上单击,为其添加相同的填充和透镜效果。
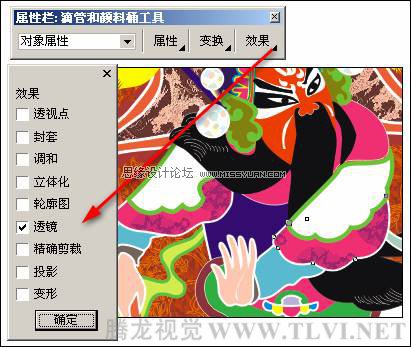
图4-75 填充图案
(12)选择人物上衣图形,将其原位置再制,然后打开“填充图案”对话框,参照图4-76所示在对话框中进行设置,为图形填充图案效果。接着再使用![]() “交互式透明”工具,为其添加透明效果,如图4-77所示。
“交互式透明”工具,为其添加透明效果,如图4-77所示。
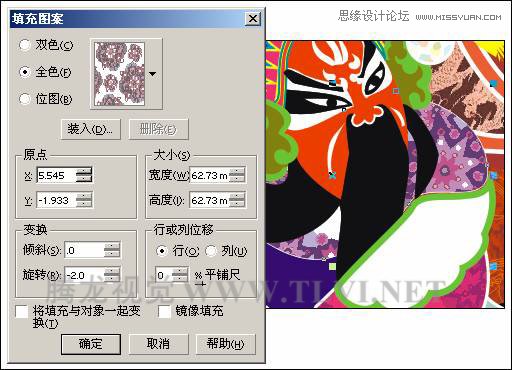
图4-76 填充图案
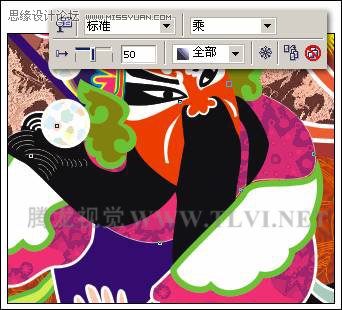
图4-77 添加透明效果
(13)使用![]() “选择”工具,选择左侧胳膊上填充为白色的图形,按下键单击右侧胳膊上的白色图形,将两个图形同时选中。
“选择”工具,选择左侧胳膊上填充为白色的图形,按下键单击右侧胳膊上的白色图形,将两个图形同时选中。
(14)参照以上方法打开“填充图案”对话框,接着单击“创建”按钮,打开“双色图案编辑器”对话框,参照图4-78所示编辑图案。
提示:读者也可以在“交互式填充”工具的属性栏中,通过单击“填充下拉式”列表底部的“其它”按钮,从而打开“双色图案编辑器”对话框。在编辑图案时,读者可通过左键单击填充黑色,右键单击删除当前的填充。
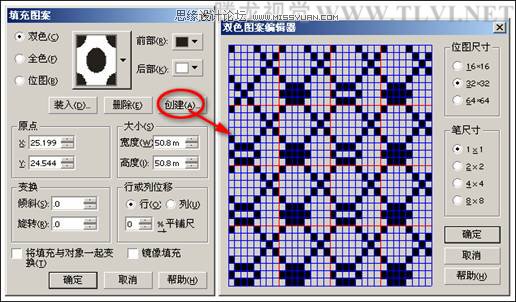
图4-78 编辑图案
(15)完毕后单击“确定”按钮,关闭对话框,应用自定义图案。然后参照图4-79所示设置图案“前部”颜色,并对其他参数进行设置,单击“确定”按钮,为图形填充图案。
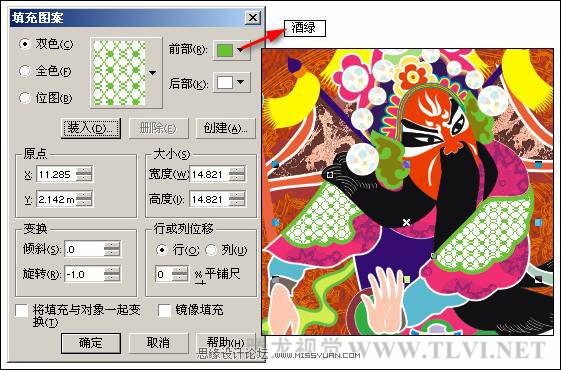
图4-79 填充图案效果
(16)参照上面编辑双色图案并设置图案颜色的方法,再分别为人物裙子图形填充图案效果,如图4-80~4-81所示。

图4-80 编辑图案并填充
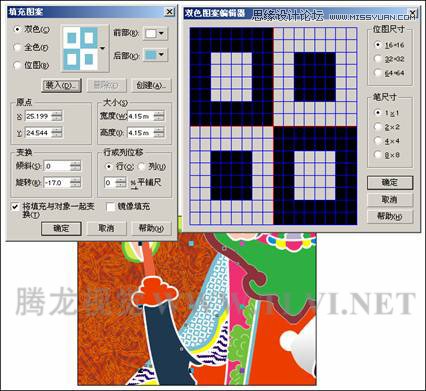
图4-81 填充图案
提示:在之前的操作中,读者通过编辑双色图案然后对图形填充图案。此外在“交互式填充”工具的属性栏中,还为读者提供了![]() “创建图样”按钮,通过该按钮读者可在绘图页面中快速创建出自定义的双色图样或全色图样。
“创建图样”按钮,通过该按钮读者可在绘图页面中快速创建出自定义的双色图样或全色图样。
下面我们具体演示一下![]() “创建图样”按钮的操作方法。首先绘制图样对象(读者可执行“文件”→“导入”命令,导入本书附带光盘\Chapter-04\“双色图样.cdr”文件)。接着选择所需填充图案的对象(在此我们绘制一个矩形对象),然后使用“交互式填充”工具并设置其填充类型为“双色图样”,然后再单击属性栏中的
“创建图样”按钮的操作方法。首先绘制图样对象(读者可执行“文件”→“导入”命令,导入本书附带光盘\Chapter-04\“双色图样.cdr”文件)。接着选择所需填充图案的对象(在此我们绘制一个矩形对象),然后使用“交互式填充”工具并设置其填充类型为“双色图样”,然后再单击属性栏中的![]() “创建图样”按钮。参照图4-82所示设置弹出的对话框并单击“确定”按钮,当绘图页面中出现十字交叉线后,在绘图页面中单击并拖动鼠标圈选定义的图案,然后在弹出的提示框中单击“确定”按钮,从而为所选对象填充自定义的图案。
“创建图样”按钮。参照图4-82所示设置弹出的对话框并单击“确定”按钮,当绘图页面中出现十字交叉线后,在绘图页面中单击并拖动鼠标圈选定义的图案,然后在弹出的提示框中单击“确定”按钮,从而为所选对象填充自定义的图案。
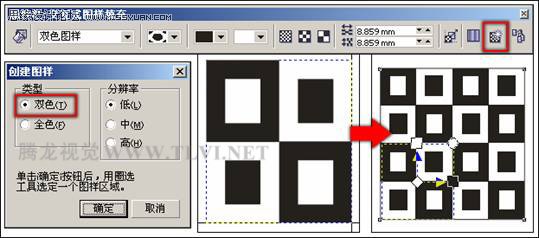
图4-82 创建图案
(17)使用![]() “吸管”工具,参照前面吸取图案并填充的方法,为人物右侧裙子图形填充相同的图案,接着选择如图4-83所示图形,双击状态栏右侧的填充色块,打开“填充图案”对话框,对参数进行调整。
“吸管”工具,参照前面吸取图案并填充的方法,为人物右侧裙子图形填充相同的图案,接着选择如图4-83所示图形,双击状态栏右侧的填充色块,打开“填充图案”对话框,对参数进行调整。

图4-83 调整图案效果
(18)接下来选择人物前面填充洋红色的裙子图形,参照图4-84所示在“填充图案”对话框中进行设置,为其填充图案,效果如图4-85所示。
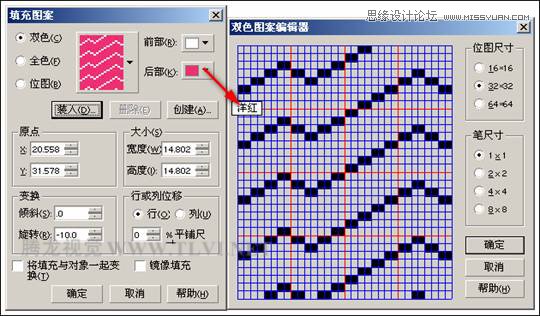
图4-84 编辑图案

图4-85 填充图案效果
(19)接着参照上面填充图案的方法,再为最上层红色裙子图形填充图案,如图4-86所示。
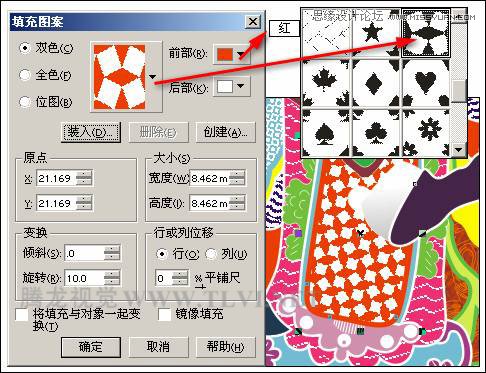
图4-86 填充图案
(20)选择人物腰带图形,打开“填充图案”对话框,在对话框中勾选“位图”单选按钮。然后再单击“装入”按钮,打开“导入”对话框,将本书附带光盘\Chapter-04\“腰带图案.jpg”文件导入,接着参照图4-87所示设置对话框其他参数,为腰带图形填充图案。

图4-87 填充图案
(21)参照上面为腰带填充图案的方法,选择刀刃图形,并再次打开“填充图案”对话框,首先单击“装入”按钮,将本书附带光盘中的“青龙偃月刀.jpg”文件导入,然后再对相应选项参数进行设置,完毕后单击“确定”按钮为刀刃图形填充图案效果,如图4-88所示。
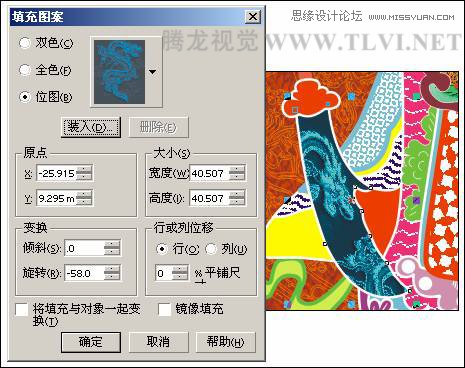
图4-88 填充图案
(22)至此对人物图形填充图案就完成了,最后再添加相关文字信息,完成本实例的制作,如图4-89所示。读者可打开本书附带光盘\Chapter-04\“图案填充.cdr”文件进行查阅。
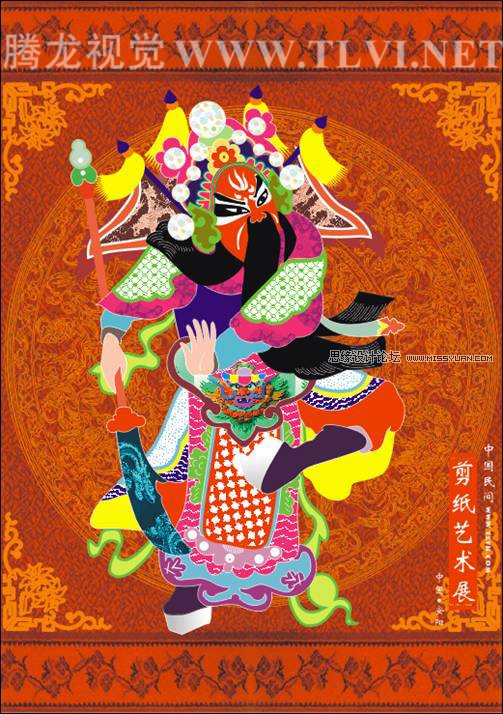
图4-89 完成效果